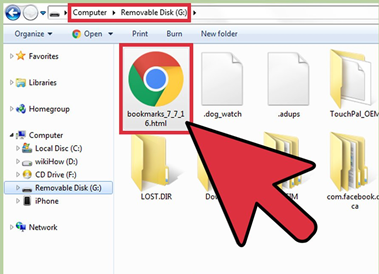Difficulty:
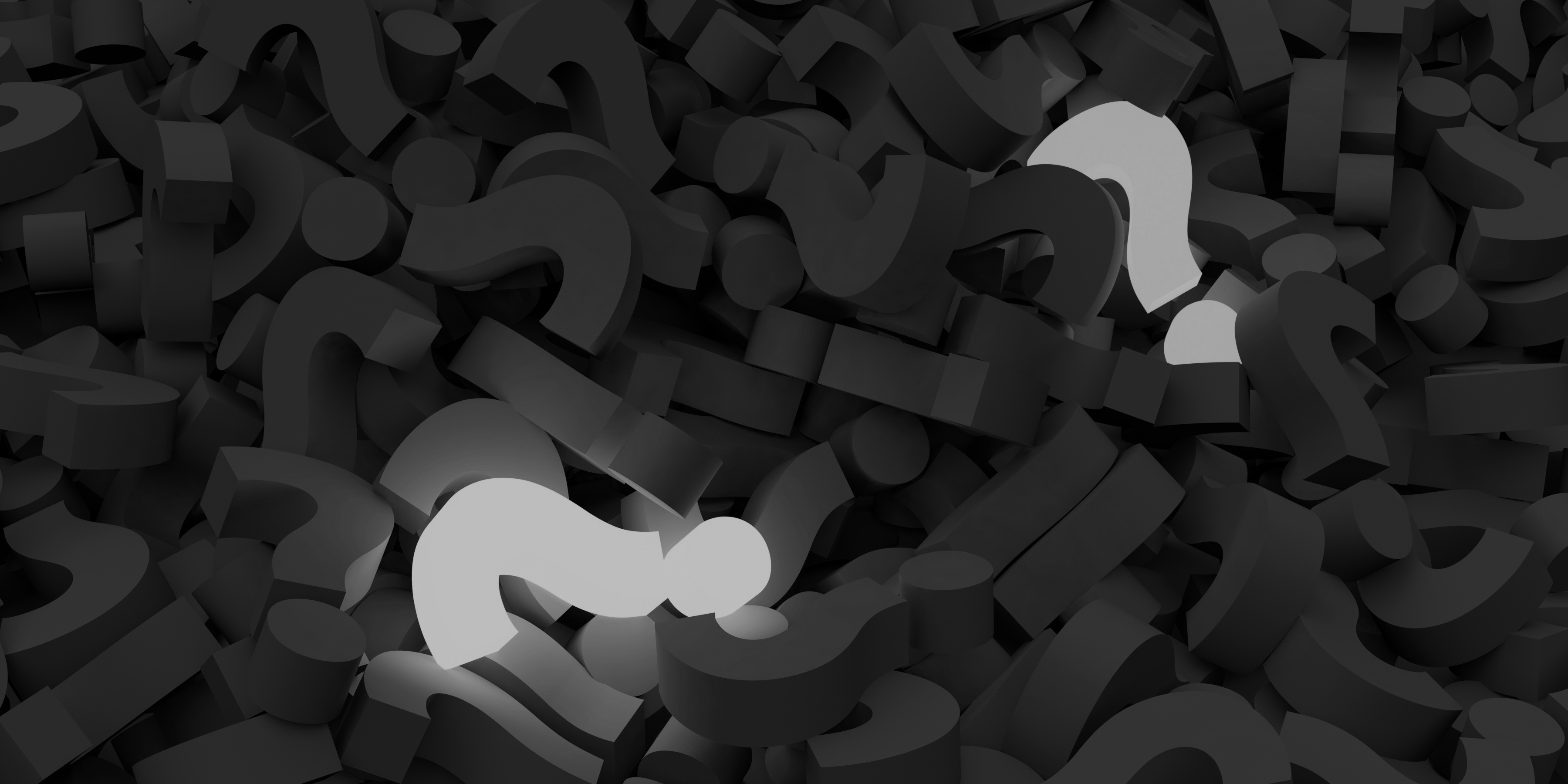
Chrome: Exporting & Importing Bookmarks

How do I sync my bookmarks in Chrome?
Step #1: Open your Google Chrome Browser.
Step #2: Paste chrome://bookmarks/#1 into the URL address bar and hit Enter on your keyboard.
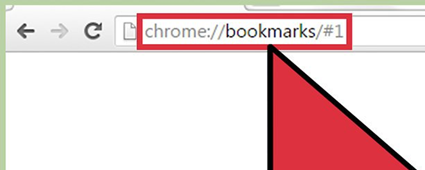
If that doesn’t work, you can click the upper-right icon with the three bars  then > click Bookmarks then > click Bookmark manager. You should see your bookmarks lined up in order.
then > click Bookmarks then > click Bookmark manager. You should see your bookmarks lined up in order.
Step #3: Export your bookmarks. Click on the Organize menu, located above all the bookmarks. Then at the bottom of the menu click Export bookmarks to HTML file.
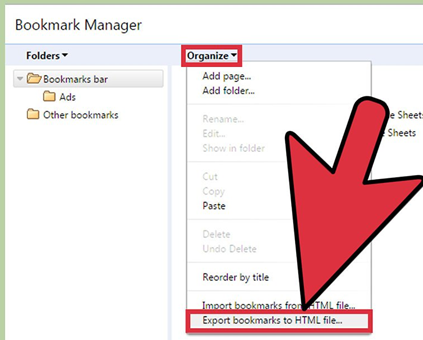
Step #4: Select a safe location to store your bookmarks. It is recommended that you save your HTML file on a USB thumb drive. That way, there will be less chance of losing your bookmarks if you ever wish to carry out an OS re-installation. You can manually name your HTML file, or you can keep the Google Chrome name.
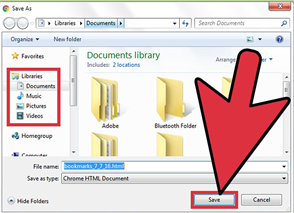
Step #5: Import your bookmarks to the new Google Chrome. As directed in the first step, open up your new Chrome browser, and navigate to the Bookmark manager. Then click on the Organize menu, and click Import bookmarks to HTML file.
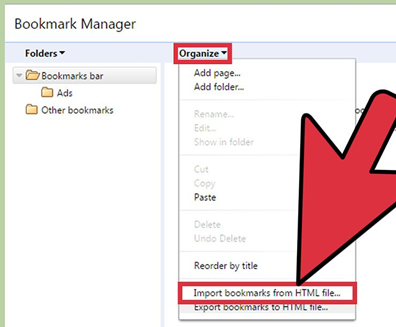
Step #6: Navigate to the bookmarks HTML location. If you saved the HTML file on a USB, you will need to insert it now. Then select the HTML file from inside the USB and click open.